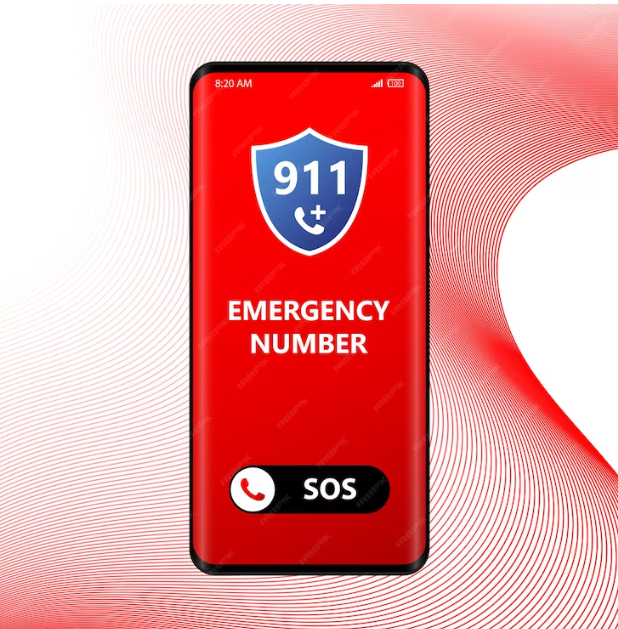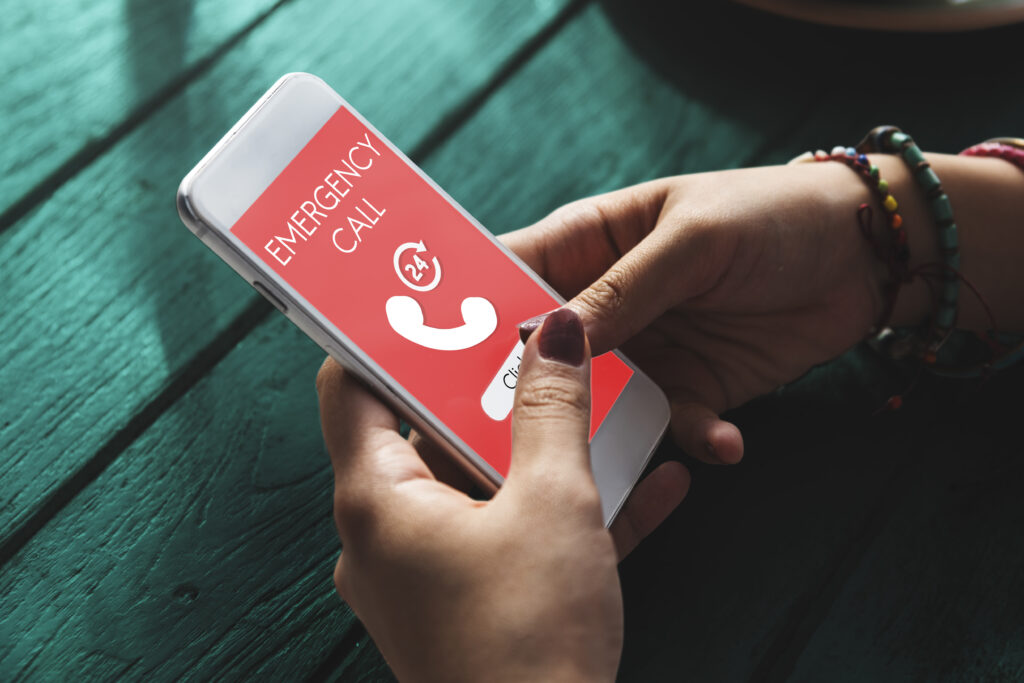
Here’s a step-by-step tutorial to help you turn off the Emergency SOS feature on your iPhone in case you unintentionally activated it.
Pressing your iPhone’s side or volume buttons will activate the useful Emergency SOS feature. It’s meant to get you in touch with emergency services as soon as possible if you need immediate assistance.
Whether you have an older or more recent version of iOS on your iPhone, these simple instructions will still work to turn off this feature.
Understanding SOS on iPhone:
If you have an iPhone, you may have seen the SOS feature on your device.
The SOS feature, which stands for “Save Our Souls” or “Save Our Ship,” enables you to quickly request help in times of need.
Upon activation, it alerts your emergency contacts that you require assistance and automatically calls the local emergency services number.
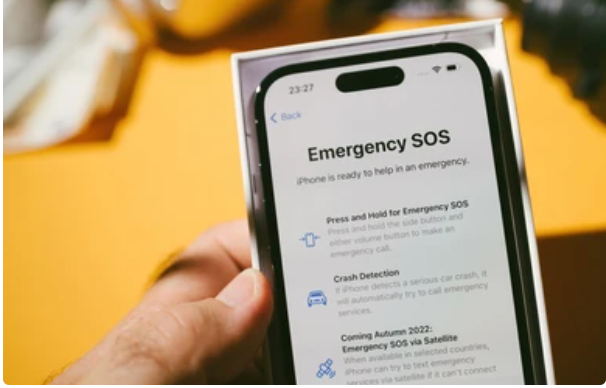
This is a useful feature in dangerous conditions or places where cell reception is weak.
Reasons to Turn Off SOS on iPhone:
Despite the benefits of the SOS feature, there are a few reasons you might want to disable it:
-
Accidental triggers:
You may wish to turn off the SOS feature if you accidentally activate false alerts.
-
ignore unintentional calls:
If you enable Auto Call, your iPhone will make emergency service calls on its own whenever a button is hit. By disabling this feature, unintentional calls are avoided.
-
Key sensitivity:
If the side key frequently vibrates SOS and is highly sensitive, you may want to disable it for other purposes.
How to Turn Off SOS on iPhone in 2024:
Don’t worry if you find yourself in a position where you need to turn off the SOS feature on your iPhone 13, or any other model; it’s an easy procedure. To restore control, take these steps to disable SOS mode on your iPhone 13 or delete SOS solely on your iPhone 13 Pro.
Here’s what to do if your iPhone 13 is stuck in SOS mode or if you just want to disable SOS on your device:
-
Go to Settings:
Turn on your iPhone by opening the Settings app. This is where you can control the SOS mode and other features.
-
Go to the Emergency SOS:
Find the Emergency SOS option by swiping it down. You can access the settings for this feature by tapping on it.
-
Disable Auto Call:
Locate and toggle off the Auto Call option under the Emergency SOS settings. By doing this, you can stop your iPhone from automatically phoning emergency services whenever you touch the side button.
Remember that you can manually utilize the Emergency SOS option by swiping right on the Lock screen, even if you have Auto Call switched off.
Additional Ways to Disable SOS on iPhone:
Through Control Center: To reach Control Center, swipe down from the upper-right corner of your screen.
- Hold down the Emergency SOS button and press it again until the slider appears.
- To turn off Emergency SOS, move the slider to the left.
-
Using Siri:
- Say “Hello Siri” or tap and hold the Side button to activate Siri.
- Give Siri instructions to “Disable Emergency SOS” or “Turn off Emergency SOS.”
- The deactivation will be verified by Siri.
Important lessons learned:
- Go to Settings > Emergency SOS and turn off the feature.
- Use the Side Button and Auto Call choices to turn off the call.
- To make a call, utilize the Emergency SOS slider if you disable the Call with Side Button feature.
- If necessary, you can quickly activate Emergency SOS again.
For iPhone 14, 12, 11, XR, 13 Mini, 8 Plus, 12 Mini, 13 Pro Max, or XS Max, the procedures are almost the same whether your device is stuck on Emergency SOS or if you want to switch off SOS. Just follow to the previously specified instructions according to the model of your iPhone.
It is important to keep in mind that turning off SOS mode disables you from using it in an emergency. On the other hand, you can always contact 911 or your local emergency number to reach emergency services directly in case of need.